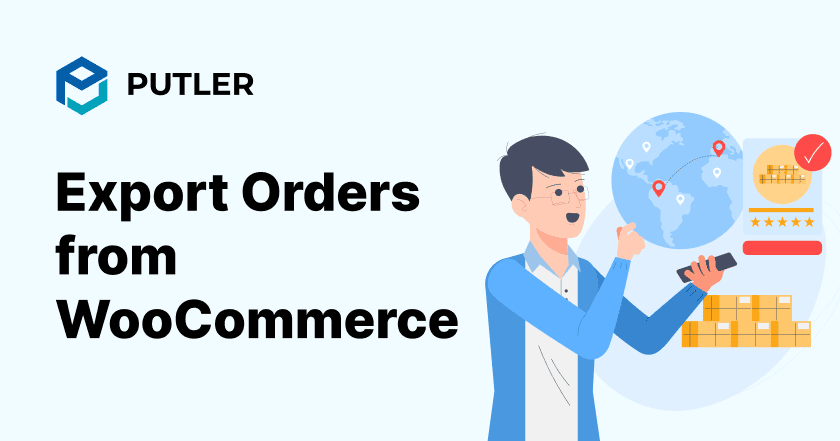Running an e-commerce business entails managing a plethora of orders and data daily!
For those utilizing WooCommerce, navigating exports can pose a bit of a challenge without the right know-how or guidance.
Importing and exporting data is crucial for e-commerce store owners and should not be underestimated.
While WooCommerce offers functionality for adding products and other data types, exporting data may still leave store owners scratching their heads.
So, if you are wondering how to export orders from WooCommerce, take a guided tour through this step-by-step process to gain clarity and steer clear of any potential mishaps.
How to export orders from WooCommerce using the Advanced Orders Export plugin?
Since ‘export’ is not a core functionality of WooCommerce, users need to rely on external help to perform an advanced order export.
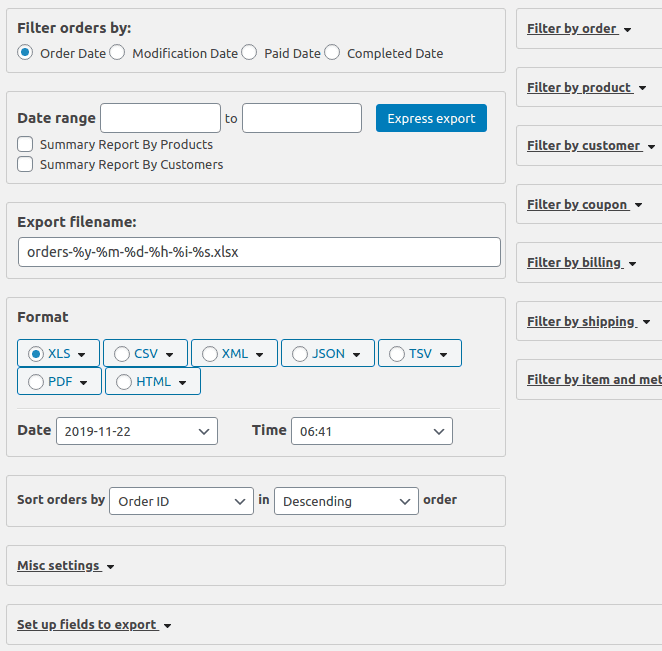
The Advanced Order Export for WooCommerce plugin enhances your exporting capabilities by incorporating custom fields assigned to orders, products, and coupons, thus providing a wider array of options.
Whether you prefer CSV, XLS, XML, or JSON formats, this plugin caters to your needs.
Key features of the export function include:
- Summary order details (items, taxes, discounts, and more)
- Customer details for shipping and billing
- Coupon details
- Product Attributes
- Formats such as CSV, XLRI, HTML, XML, PDF, TSV, and JSON
Moreover, this plugin facilitates various essential tasks, including:
- Sending the order data to 3rd part drop shippers
- Updating the accounting system
- Analyzing the order data
Compatible with WordPress versions 4.7 and higher, and boasting over 100,000 active installations, this plugin is a reliable choice for e-commerce ventures.
Upon installation, it seamlessly replaces the native WooCommerce export feature, providing enhanced functionality.
Furthermore, the plugin empowers users to refine exported data with multiple filters.
In addition to specific date ranges, you can customize the export file name—a feature absent in the native WooCommerce export mechanism.
These filters offer further refinement options, including products, customers, shipping, and more.
Alongside the previously mentioned formats, the advanced orders export allows reports to be downloaded in XML and CSV formats, ensuring compatibility and convenience.
Cons of Advanced Export for WooCommerce plugin
Despite the numerous benefits this plugin provides its users with, there are certain disadvantages that you need to know before choosing for your WooCommerce export –
- Steeper learning curve: The plugin may be challenging for beginners due to its complex features, requiring time and effort to fully grasp.
- Subpar customer service: Users may experience issues with customer support, as it is not as responsive or helpful as desired.
- Limited customization options: The plugin lacks full customization capabilities, restricting users from tailoring it to their specific needs.
Now, let’s check the advantages Putler brings to the table with its WooCommerce export capabilities.
Pros of Putler WooCommerce order export
While you are juggling multiple tasks, errors could undoubtedly creep in.
To ensure that nothing goes amiss and to leave no room for error, it is always best to stick to a comprehensive tool that takes care of every step of the process.
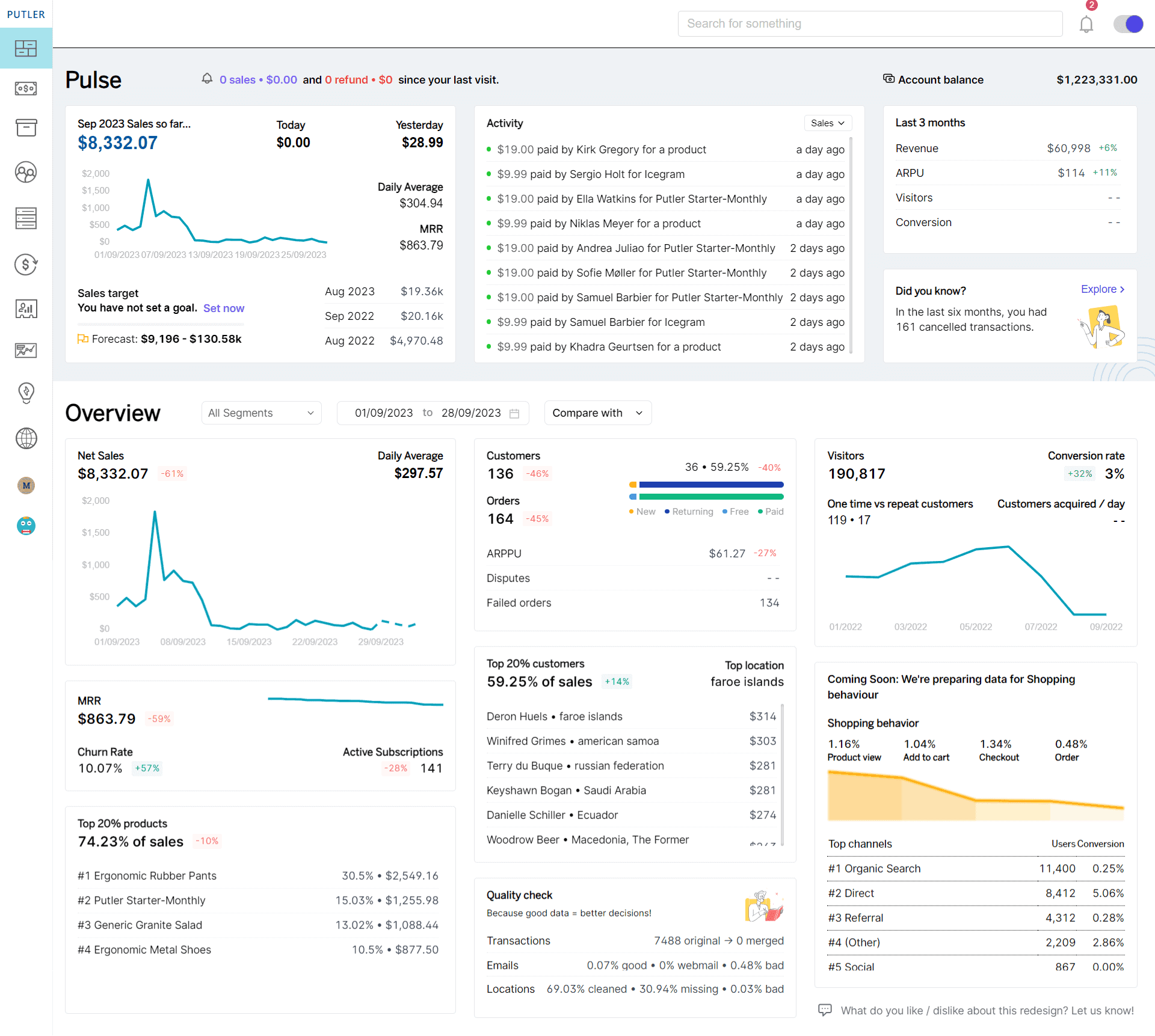
Here are some of the advantages that Putler offers that can turn exporting order data from WooCommerce into an easy breeze –
- Intuitive and Customizable Filters: Putler offers numerous intuitive and customizable filters, allowing users to refine their exports precisely according to their requirements. We will be talking about these in a moment.
- Easy Two-Click Export: Exporting orders with Putler is as simple as a two-click process, making it quick and effortless.
- Multistore Management: Putler enables multistore management, offering both individual and comprehensive store monitoring. Users can seamlessly handle orders from multiple stores, streamlining their workflow and saving time.
- User-Friendly Interface: Putler offers a user-friendly interface, making it easy for both beginners and experienced users to navigate and utilize its features effectively.
- Dedicated Dashboards: With dedicated dashboards for sales, products, customers, transactions, subscriptions, and more, Putler allows users to access and monitor their WooCommerce orders efficiently, providing a clear and organized view of their WooCommerce data.
- Real-Time Data Sync: Putler provides real-time data synchronization, ensuring that users always have access to the most accurate and up-to-date information about their WooCommerce orders.
- Comprehensive Customer Support: Putler offers comprehensive customer support, ensuring that users receive prompt assistance whenever they encounter any issues or have questions.
Now, let’s check out how you can export your WooCommerce order data from Putler without breaking a sweat.
How to Export your WooCommerce orders with Putler?
So, if you are still not sure about exporting your WooCommerce orders with Putler, here’s a comprehensive guide that you must check out:
Export WooCommerce orders by date
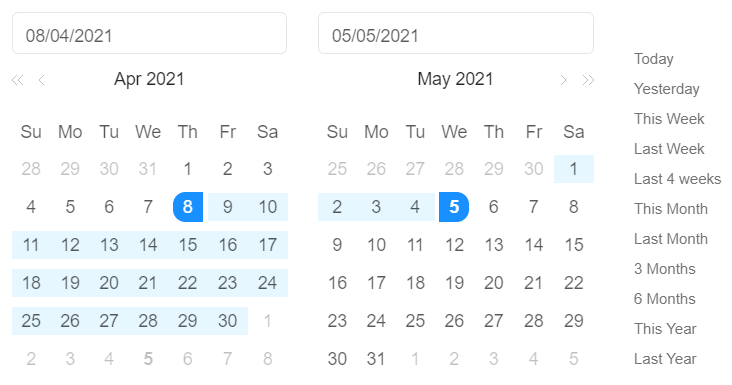
Filtering orders by date is fundamental, as store owners often need to export orders within specific time frames, whether weekly, monthly, or annually.
Putler allows you to export orders from predefined periods or any custom date range of your choice.
Exporting WooCommerce orders by date helps you gauge spikes or low sales made on specific days.
Filter WooCommerce orders by product
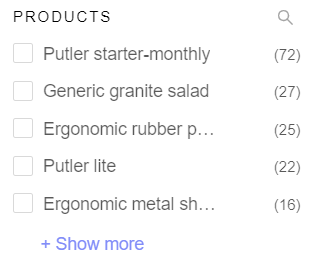
Exporting WooCommerce orders by Product is made simple through Putler’s intuitive interface.
By accessing the sales and transactions board, Putler lists all your store products, enabling you to identify top-performing items effortlessly.
You can select multiple products at once, providing a streamlined export process.
Additionally, Putler’s product popularity feature aids in inventory planning by highlighting which products are gaining traction.
Filtering WooCommerce orders by Products helps evaluate the best-performing products and the ones that are not preferred as much.
Filter WooCommerce orders by country
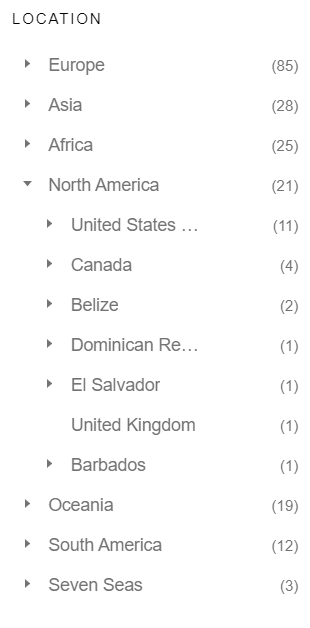
Putler offers a robust filtering system based on location, allowing you to segment orders by country, state, country, or continent.
By selecting one or multiple locations, you can gain insights into geographical sales trends.
Putler conveniently displays orders from customers in the same location, facilitating targeted email marketing campaigns and offers.
This filtering option highlights the volume of orders placed by a specific geographical location, allowing businesses to gauge the areas that bring in the most sales for them.
Export WooCommerce orders by payment method
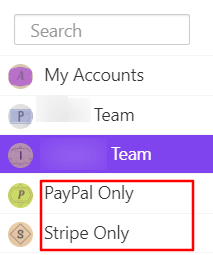
Putler simplifies the process of filtering orders by payment method via teams.
All you have to do is create a separate team with the customers who have added their payment gateway to Putler.
This feature also enables you to calculate fees and categorize orders accordingly.
Exporting orders by payment method allows businesses to identify the payment method that is most preferred and one that is obsolete.
Export WooCommerce orders by status
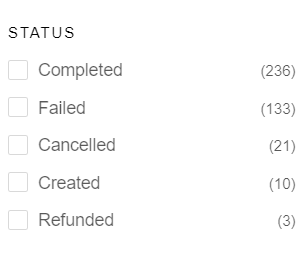
Putler provides a straightforward method for filtering orders by status, accessible from the transaction dashboard.
This filter allows you to select the below status:
- Completed
Lists orders that have been made and have been successfully paid for. - Failed
The orders that have not been completed have failed due to reasons such as an abandoned cart. - Cancelled
This lists the orders that have been canceled after they were made. - Created
Orders that were created and yet to reach the payment gateway. - Refunded
This lists the orders that have been successfully refunded.
Post selecting your desired filter, you can export a CSV of all the orders as per the status range.
Sorting out these orders by status allows you to reach out to the customers based on their most recent activity.
Filtering orders by status shows the number of orders that have been successfully placed and also the ones that could have been stuck in the process.
Export orders by customer email
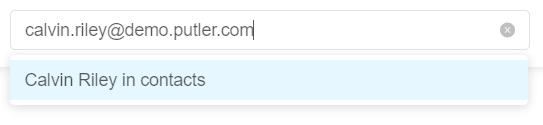
For targeted communication, Putler allows exporting orders to specific email addresses.
This could be possible when a specific customer makes bulk orders more frequently.
This makes the results more targeted allowing you to find pinpointed results in dense data.
Exporting orders by customer emails showcases the emails or the customers that have placed the most or the least orders.
This leads brands to see the volume that comes from a specific email address, allowing them to create targeted communications for that specific email.
Export orders by customer name
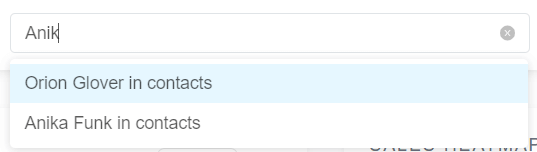
Similar to the email filter, Putler enables exporting orders by customer names.
By entering a customer’s name, Putler displays orders placed by that specific individual, facilitating tailored export results.
Export orders by attribute
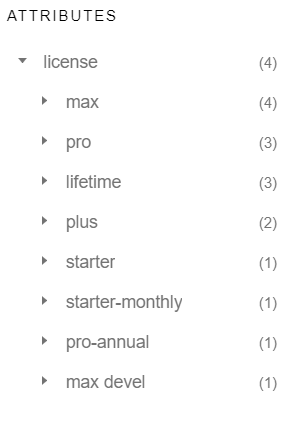
Exporting orders by attribute is advantageous for stores with diverse product offerings.
It helps you to track the number of orders of a particular product variation placed in a specific period.
This feature makes filtering data for brands with multiple SKUs an easy process.
Moreover, it assists in evaluating product performance and guiding informed inventory decisions for the future.
This again helps in getting a clear picture of the subscription plan that draws in a specific volume of sales.
Wrapping up
A lot goes into running a successful e-commerce store and with unpredictable times, things might not be as easy as they seem.
While running an e-commerce business, can have its fair share of ups and downs, without the right guidelines, exporting data in WooCommerce can be overwhelming too.
And that is where Putler can take your woes away!
Putler offers a one-click WooCommerce export that evades the hassle as well as the possibilities of error.
All it takes is a click, why not give it a try?
FAQs
How do I export WooCommerce orders for free?
Here’s how you can export WooCommerce orders for free:
- Create a new WooCommerce Order Export
- Go to ‘All Export’
- Go to ‘New Export’ and choose to export WooCommerce orders
- Select your order export columns
- Configure the export settings
- Download your export file
Can you export WooCommerce orders to Excel?
Here’s what you can do to Export WooCommerce order to excel:
- Expand the export-type panel at the bottom of the screen
- Choose the spreadsheet option as the main export type
- Select the format you require i.e., Excel
How do I export and import orders in WooCommerce?
Here is what you must do to export and import orders in WooCommerce:
- Go to the ‘All Export’ feature.
- Next, go to ‘New Export’ and select WooCommerce orders
- Configure the orders export with the drag-and-drop screen
- Run the export and download the export file
How do I export orders from WordPress?
Check out the following steps to export orders from WordPress:
- On the WordPress dashboard, click on WooCommerce > Orders
- Display the orders you want to export with filters
- Select the order fields you want to export, including the customer details
- Click on the Generative CSV button to export your orders