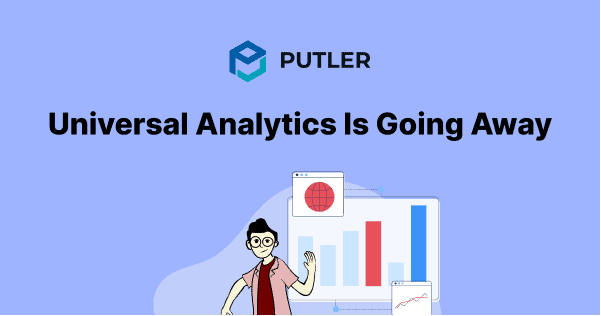It is finally happening. After over a decade, Google has decided to sunset Universal Analytics.
So what does that mean and how will it affect you? Let’s find out.
Why is Google retiring Universal Analytics?
Google shook users when it announced that it will be killing Universal Google Analytics by 1st July 2023.
Well, if that wasn’t shocking enough, Google also announced that people will not be able to continue viewing their historical stats from UA.
They’ll be able to access the previously collected data in Universal Analytics for only the last six months.
Here’s are key points from Google’s official press release.
- Until July 1, 2023, you can continue to use and collect new data in your Universal Analytics properties.
- After July 1, 2023, you’ll be able to access your previously processed data in your Universal Analytics property for at least six months.
- In the coming months, Google will provide a future date for when existing Universal Analytics properties will no longer be available. After this future date, you’ll no longer be able to see your Universal Analytics reports in the Analytics interface or access your Universal Analytics data via the API.”
Why is Google switching from Universal Google Analytics to Google Analytics 4?
Every Google Analytics user wants an answer to this question.
So Russell Ketchum, Director, Product Management at Google Analytics wrote an excellent article explaining why.
You can read the entire article or check the main reasons behind the switch below.

To enable cross-platform tracking
The global business landscape is evolving. Gone are the days when the measurement was anchored in desktop web, independent sessions and data from cookies.
This measurement technology that was used by Universal Analytics has become obsolete.
On the other hand, Google Analytics 4 operates across multiple platforms, relies on event based data and deliver user centric metrics.
To have better user privacy
Universal Google Analytics had multiple privacy controls but Google Analytics 4 is more advanced.
It has privacy built within its core that provides both users and customers better and safe experience. Moreover, Google Analytics 4 doesn’t store IP addresses.
When is the right time to migrate from Universal Analytics to Google Analytics 4?
Now is the right time to migrate. In fact, the sooner the better.
Making the switch to a new platform now will minimize interruption and give you ample time to set up your tracking, dashboards, and reports.
How to migrate from Universal Analytics to GA4?
Here’s a step by step on how to start with the migration process.
Step 1: Export historical reports
As per the press release, post 1st July, 2023 you will only be able to access only six months of historical data. But soon after (date is yet to be decided), you’ll no longer be able to access any data linked to Universal Analytics.
So the smartest thing to do now is SAVE your historic data. Starting today.
Now Google understands that historic data is important. So it provides you multiple ways to export and save your historic data.
How can I export data from my Universal Analytics property?
1. Export individual reports into the following formats:
- CSV
- TSV
- TSV for Excel
- Excel (XLSX)
- Google Sheets
Advantages:
‑ You can export any report from Google Analytics.
‑ Multiple export formats to choose from.
Disadvantages:
‑ Process is completely manual, time consuming.
‑ Need to know excel operations to further filter data.
2. Use the Google Analytics Reporting API to export data.
Advantages:
‑ Ability to customize dashboards.
‑ Automate complex reporting tasks to save time.
‑ Integrate your Google Analytics data with other business applications.
Disadvantages:
‑ Coding knowledge needed.
‑ Setup is time consuming.
‑ Difficult to implement and sustain.
3. Google Analytics 360 customers can also export to BigQuery.
Advantages:
‑ Ability to run super fast queries on large databases.
‑ Once data is exported to BigQuery, you own the data.
Disadvantages:
‑ Technical dependency.
‑ Difficult setup.
Step 2: Configure GA4 for your website
Once you have exported data from Universal Analytics, you should configure GA4 for your website. Here are the steps:
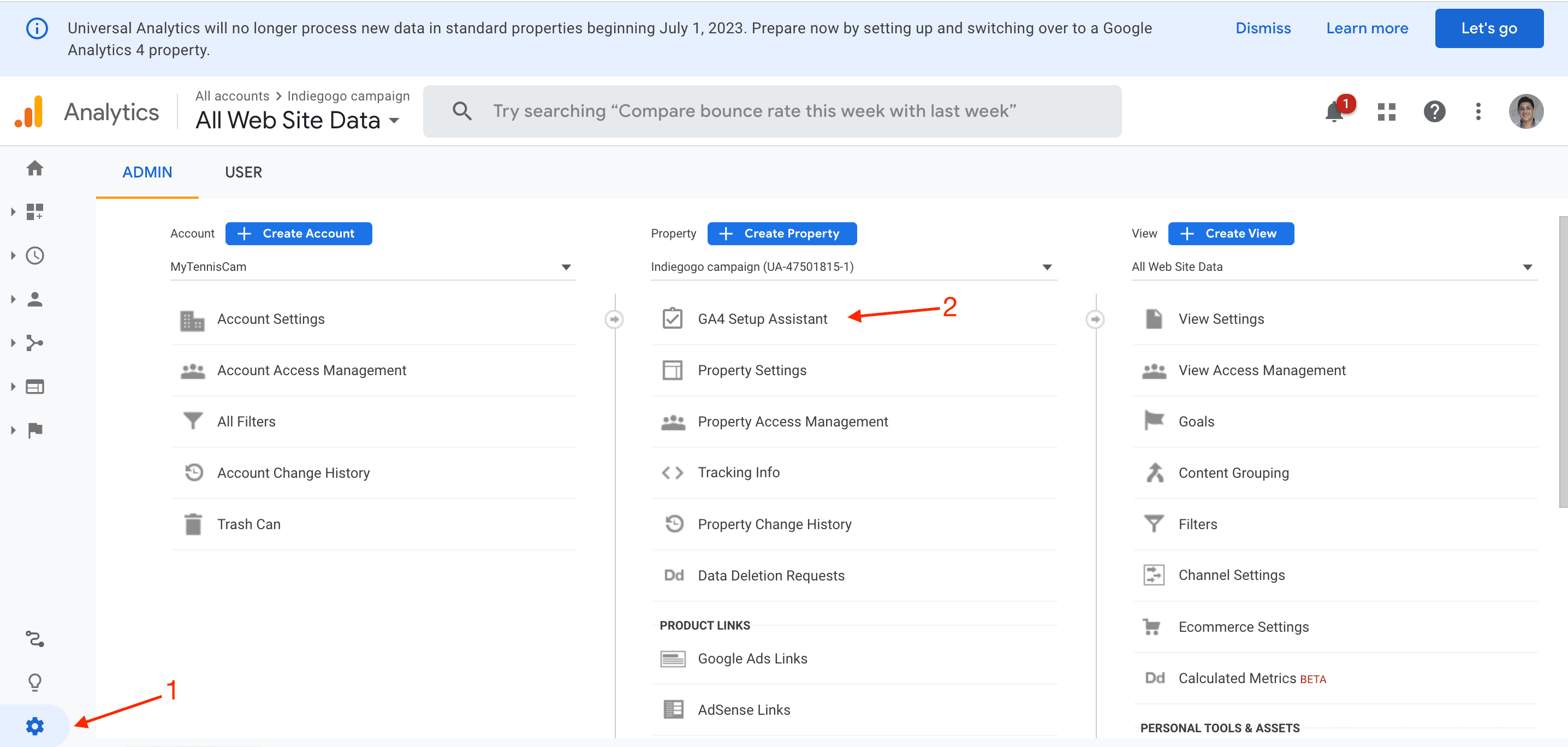
1. Go to the admin area and spot the ‘Property’ column. You will see the ‘GA4 Setup Assistant’ at the top of the column.
2. Click on it to launch the upgrade assistant.
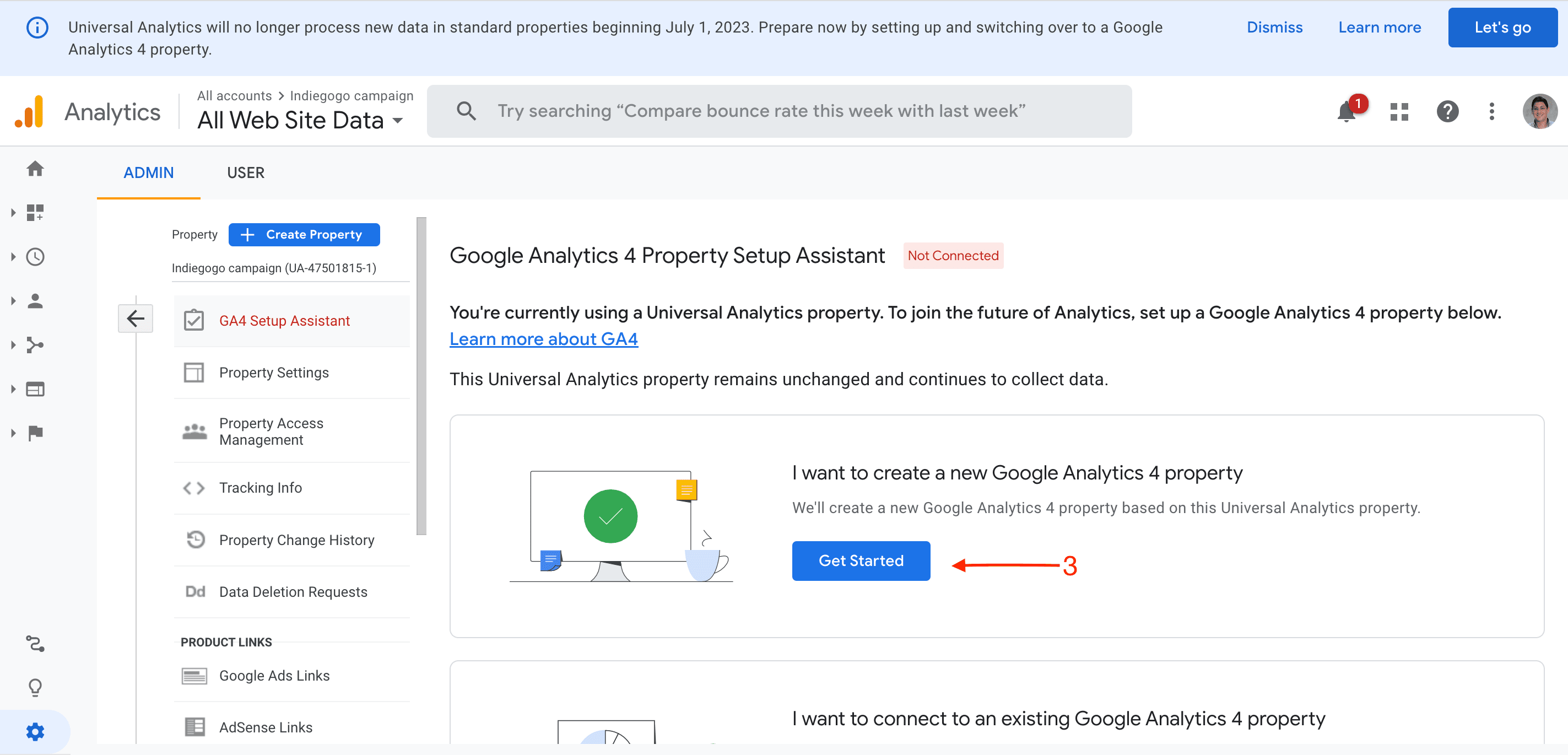
3. Create a new GA4 property by clicking here
Few other things to remember while setting up GA4:
- Only the most basic settings will be copied. This means you should not expect it to copy more advanced customizations, such as goals or filters.
- Enhanced Measurement will be enabled. This feature automatically tracks certain actions on your website, including clicking outbound links, watching embedded videos, downloading files, and scrolling.
- Installing GA4 with tags is recommended.
- If you use Google Tag Manager, you will see a message telling you that you need to install a new tag.
Time to act now
If you have a Google Analytics account, make sure you follow the steps mentioned above to save your historic data before it is gone forever.
Also, it’s highly recommended that you implement GA4 ASAP to get a hook of user behaviour on your site as it will be a new property and tracking will start from zero.
- 6 Best FREE Google Analytics Alternatives for Your Website
- Google Analytics eCommerce: All the e-Commerce Tracking Problems & How to Fix Them
- WooCommerce Google Analytics: How to set it up easily and quickly?
- Best WooCommerce Google Analytics Plugins (2024)
- How to set up and monitor multiple Google Analytics accounts from a single place [Complete guide]
- Shopify Google Analytics 2024: Step-by-step Guide