Custom Segmentation
Putler allows for custom segmentation of data for detailed analysis and reporting.
- Once you've created and saved a segment, it applies to all dashboards automatically, eliminating the need to recreate it repeatedly.
- Make sure you have selected/deselected the segment before looking at any dashboard.
How to Customize Segments Based on Customer Names in Putler?
In Putler, users can create and save personalized segments based on customer names for later use. Follow these step-by-step instructions:
- Log in to Putler.
- Choose a dashboard.
- Click
Add Filterson the left-hand side. - Click
Add Rule,choose "Customer Name" in the first dropdown, select the desired Operator (e.g. "Equals" or "Not Equals"), and add the Customer name. ClickApply rule. - Repeat for more names if needed.
- After adding all rules, click the dropdown
Matchand select whether the filter should apply toAllorAnyof the rules. - Click
Apply Filterto implement. - To save, click
Save segment, name it, and save.
-dcb1b95a5a5bff1a5300ba97a6d94044.png)
By following these steps, you can effectively customize segments based on customer names in Putler, allowing you to analyze data tailored to your specific requirements.
How to Customize Segments Based on Product Names in Putler?
Putler allows users to create and save personalized segments based on product names for analysis. Follow these step-by-step instructions:
- Log in to Putler.
- Choose a dashboard.
- Click
Add Filterson the left-hand side. - Select
Add Rule, Choose "Product Name" in the first dropdown, select the desired Operator (e.g. "Equals" or "Not Equals" or "Contains"), and add the Product name. ClickApply rule. - Add more rules if needed.
- After adding all rules, click the dropdown
Matchand select whether the filter should apply toAllorAnyof the rules. - Click
Apply Filterto see filtered stats. - To save, click
Save segment, name it, and save.
-122262bc2bde20ca66f4088b4d12e0d2.png)
By following these steps, you can effectively customize segments based on product names in Putler, enabling you to analyze data tailored to your specific requirements.
How to Customize Segments Based on Country Code in Putler?
Putler has the capability to customize segments based on country code. By tailoring segments to specific geographic regions, users can extract targeted analytics crucial for informed decision-making. Follow these step-by-step instructions:
- Log in to Putler.
- Choose a dashboard.
- Click
Add Filterson the left-hand side. - Select
Add Rule, Choose "Country Code" in the first dropdown, select the desired Operator (e.g. "Equals" or "Not Equals"), and add the Country Code. ClickApply rule.
- Utilize the two-letter country code format (e.g. US for United States, IN for India).
- Refer to customer details within the address field to ascertain the accurate country code representation.
- Add more rules if needed.
- After adding all rules, click the dropdown
Matchand select whether the filter should apply toAllorAnyof the rules. - Click
Apply Filterto see filtered stats. - To save, click
Save segment, name it, and save.
-e670beb1dcab03756bf42a5ff94ff99b.png)
By following these steps, you can easily customize segments based on country codes in Putler, enabling you to gain insights specific to different geographical regions.
How to Customize Segments Based on State in Putler?
Putler allows users to create and save personalized segments based on State for analysis. By customizing segments based on state, users can gain insights specific to different geographical regions. Follow these step-by-step instructions:
- Log in to Putler.
- Choose a dashboard.
- Click
Add Filterson the left-hand side. - Select
Add Rule, Choose "State" in the first dropdown, select the desired Operator (e.g. "Equals" or "Not Equals"), and add the State name. ClickApply rule. - Add Additional Rules (if necessary): Continue adding rules to further refine your filter if needed.This step allows for creating complex filter criteria.
- After adding all rules, click the dropdown
Matchand select whether the filter should apply toAllorAnyof the rules. - Click
Apply Filterto see filtered stats. - To save, click
Save segment, name it, and save.
-f9798445a99dc49bb674dc30fe0051b9.png)
By following these steps, you can effectively customize segments based on the state in Putler, allowing for personalized analysis tailored to specific geographic regions.
- Regional Analysis: Customize segments by state for targeted insights into regional trends, customer behavior, and market dynamics.
- Customer Segmentation: Personalize communication and offers based on state segments to enhance satisfaction and loyalty.
- Performance Evaluation: Analyze data filtered by state segments to evaluate sales teams, products, or branches for performance improvement initiatives.
How to Customize Segments Based on the City in Putler?
Putler allows users to create and save personalized segments based on City for analysis. By customizing segments based on city, users can gain insights specific to different geographical regions. Follow these step-by-step instructions:
- Log in to Putler.
- Choose a dashboard.
- Click
Add Filterson the left-hand side. - Select
Add Rule, Choose "City" in the first dropdown, select the desired Operator (e.g. "Equals" or "Not Equals"), and add the City name. ClickApply rule. - Add Additional Rules (if necessary): Continue adding rules to further refine your filter if needed. This step allows for creating complex filter criteria.
- After adding all rules, click the dropdown
Matchand select whether the filter should apply toAllorAnyof the rules. - Click
Apply Filterto see filtered stats. - To save, click
Save segment, name it, and save.
-bdbac942cf8807e3ec3e602ab6c8138d.png)
By following these steps, you can effectively customize segments based on the city in Putler, allowing for personalized analysis tailored to specific geographic regions.
How to Customize Segments Based on Amount in Putler?
Here's a step-by-step guide on customizing segments based on the Amount in Putler:
- Log in to Putler.
- Choose a dashboard.
- Click "Add Filters" on the left-hand side.
- Select "Add Rule", Choose "Amount" in the first dropdown, select the desired Operator (e.g. "Equals" or “Not Equals” or “Less than” or "Greater than" or “Less than equal to” or “Greater than equal to”), and add the Amount. Click "Apply rule."
- Add Additional Rules (if necessary): Continue adding rules to further refine your filter if needed. This step allows for creating complex filter criteria.
- After adding all rules, click the dropdown "Match" and select whether the filter should apply to "All" or "Any" of the rules.
- Click "Apply Filter" to see filtered stats.
- To save, click "Save segment", name it, and save.
-f201eb95ca34fd2f2350a77787afc58a.png)
Now that you've created and saved your custom segment based on the amount, you can use it for various analyses and reports within Putler.
Simply select the saved segment whenever you need to analyze data based on the specified amount criteria.
If you encounter any difficulties or have further questions, don't hesitate to reach out to our support team.
How to edit an existing (already created) segment?
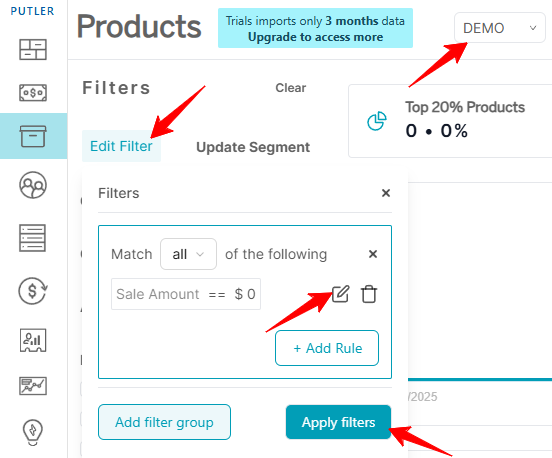
With Putler’s Edit Segment feature, you can update/edit filters and rules of your saved segments anytime.
Here’s how to edit a segment:
- Go to the segment you want to edit.
- Click Edit Filter to modify your existing rules.
- After making changes, click Update Segment to save your updates.
Now, your segment will be updated with the new filters while keeping the same segment name.